עצה 1: כיצד להעתיק טקסט ללא עכבר
עצה 1: כיצד להעתיק טקסט ללא עכבר
בתחילה, המחשב היה מצויד רק במקלדת, ועכבר המחשב הופיע הרבה יותר מאוחר. גאדג 'ט כזה הוא ללא ספק נוח, אבל מניפולציות רבות ניתן לבצע בלי זה.

יהיה עליך
- - המקלדת;
- - לוח מגע.
הוראות
1
כדי להעתיק טקסט מבלי להשתמשעכבר המחשב, תחילה עליך לבחור את הטקסט הרצוי. עבור פקודה זו, השתמש במקש הקיצור Shift + חץ שמאלה או ימינה. כמו כן, כדי לבחור טקסט, השתמש במקשים Shift + Ctrl + חצים שמאלה, ימינה. ניתן לבחור טקסט עם פסקאות ושורות שלמות באמצעות חצים. פונקציה זו נוחה מאוד כאשר עובדים עם כמויות גדולות של מידע.
2
ניתן להעתיק את הטקסט שנבחרלוח מידע באמצעות המקשים Ctrl + C. כמו כן, להעתקת טקסט או אובייקט, Ctrl + Ins (Insert) משמש.
3
לאחר מכן הזז את הסמן למיקום הרצוי והכנס את הטקסט שהועתק באמצעות המקשים Ctrl + V או Shift + Ins (Insert). מיד במיקום שצוין, הטקסט שהועתק בעבר ללוח יופיע.
4
אם אתה משתמש במחשב נייד, אז כמעטלכל הדגמים של מחשב זה יש התקן מובנה הנקרא לוח מגע. כדי לבחור טקסט במחשב הנייד, הזז את הסמן למיקום הרצוי ולאחר מכן לחץ על הלחצן Shift + Left של לוח המגע. הסמן מציין את קצה השבר.
5
לאחר מכן לחץ על הלחצן הימני בלוח המגע והשתמש בסמן או בחצים כדי לבחור בפריט "העתק". החלק שנבחר נשמר בלוח המערכת של מערכת ההפעלה.
6
להוספת טקסט, הזז את הסמןבמסמך או בשדה הדרושים, לחץ על הלחצן הימני בלוח המגע וגם באמצעות מקשי החצים או הסמן, בחר בפריט "הדבק" והטקסט המועתק מוכנס באופן מיידי למיקום שצוין.
7
במחשב או במחשב נייד, לא רקלהעתיק ולהדביק טקסט מבלי להשתמש בעכבר המחשב. כדי לבצע פעולה או פעולה כלשהם במחשב, ייתכן שהמקלדת תספיק.
טיפ 2: איך לעבוד בלי עכבר
עכבר המחשב - מניפולטור, אשר מצוידכל מחשב. אנחנו רגילים כל כך להצביע על האובייקטים שאנחנו צריכים על המסך עם העכבר, לחיצה על הכפתורים הווירטואליים, הדגשה וגרירה, כי אנחנו אפילו לא לדמיין שאפשר לעבוד בלי העכבר במחשב, ולא כל כך מזמן היה חופשי להשתמש רק במקלדת.

מערכות הפעלה שהניבו את הניהולמשורת הפקודה - דוס MS בכל המקום פעם, כמו גם מודרני לינוקס - אפשר לא רק לעשות פקודות מקלדת אחת בלבד, אבל גם לעבוד בו זמנית עם מהירות הרבה יותר ונוחות יותר מאפשר ממשק Windows, בנוי על Windows, שולטי ויזואלי ואינטראקציה בעיקר עם העכבר.בינתיים, אפילו מוכר Windows כל עבודה ללא עכבר אפשרי, ולעתים קרובות זה הרבה יותר נוח. העובדה היא שכמעט כל האלמנטים נשלט על ידי העכבר יכול גם לקבל פקודות מהמקלדת. כמובן, פקודות אלה (שנקרא "מפתחות חמים") צריך לזכור. אבל אחרי עבודה זה מואץ מאוד - עבור אצבעות המשתמש המנוסות מייד תמצא את המפתח הנכון ואת העכבר מעל השלט אתה צריך לקבל יותר. בנוסף לכך יש צורך להסיר את ידו מהמקום הרגיל במקלדת, ואז שוב זה vernut.Poprobuyte לזכור קיצורי מקלדת, את הצורך העולה לעתים קרובות יותר, תוכל למצוא כי המהירות של מחשב גדלה באופן משמעותי, והעייפות הפכה מוחשית קודם כל, לעבור בין החלונות הפתוחים: Alt + Tab ו- Alt + Shift + Tab בכיוון ההפוך. מתברר הרבה יותר מהר ונוח יותר מאשר לגשש עם העכבר את החלון הדרוש בשורת המשימות. בגרסאות האחרונות היו שילובים Win + Tab ו- Win + Shift + Tab - באותה פונקציה 3D ביצועים. זה נראה די מרשים, ואת התוכן של החלונות הם יותר קל לראות. אם האפקטים המיוחדים לא לערער, לנסות Alt + Esc ו- Alt + Shift + Esc: התוצאה היא זהה, רק רשימה של משימות לא לטשטש את החלונות עצמם prilozheniy.Chtoby לסגור את Alt + F4 הקש החלון הפעיל. אם החלון הפעיל הוא לא - יצא מן Windows.Vot כמה מוכר פחות, אבל אין קיצורי מקלדת פחות שימושיים: Win + E יפתחו Explorer חלון חדש המציג את + M "Win» המחשב שלי יגלגל את כל החלונות, מה שהופך את היצירה לרשות stolWin + Shift + M לעומת זאת, כל החלונות יטמיעו את קיצורי מקלדת השימושיים ביותר, כמובן, כאשר עובד עם טקסט, כאשר האצבעות של המשתמש הן על חלק klaviature.Naibolee של הפעולה הנדרשת בעת עריכת טקסט - הקצאת שהברים שלה. נסה Shift ו- Ctrl + Shift עם החצים שמאלה וימינה. כדי לשלוט שילובים אלה מאוד בקלות, ולכן בחירת הטקסט היא הרבה יותר נוח מאשר שימוש בעכבר. שילובים של אותו במקשי החצים "למעלה" או "למטה" ידגיש פעילויות נפוצות טקסט שלם strochkami.Naibolee עם יחידות נבחרות - גזירה והדבקה. גזור את הבלוק המסומן יעזור Ctrl + X, עותק - Ctrl + C, הדבק - Ctrl + V. פשוט למחוק את הבחירה על ידי לחיצה על מקש Del. שילובים אלה פועלים בכל עורך טקסט, גרפיקה רבה ב- Windows Explorer, וכן הלאה פעולת d.Otmenit מצערת יכול להשתמש ב- Ctrl + Z או Esc.Dazhe מספר קטן של מפתחות חמים מספיק כדי לבצע פעולות פשוטות במקרה חירום -. אם העכבר פתאום נעלם הסדר, או שזה בכלל לא. למעשה, יש הרבה יותר, וידע טוב של המדע הפשוט הזה מאפשר לך לשפר את היעילות של המחשב שלך בזמנים.
עצה 3: כיצד להעתיק מסמך
אם יש לך את המשימה של העתקת התוכן של קובץ PDF והעברת אותו מסמך Word, ואז לעשות את זה בדרך הרגילה העתק הדבק כנראה לא יצליח. עדיף להשתמש בתוכנית להמרה.
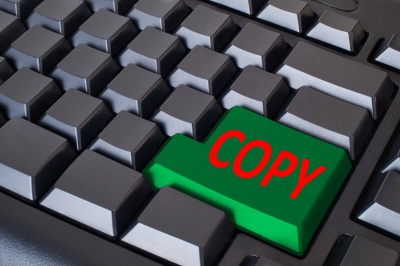
יהיה עליך
- PDF2Word או ABBYY PDF שנאי. הורדת תוכניות זמין באתרים הרשמיים: www.toppdf.com ו www.pdftransformer.abbyy.com.
הוראות
1
אם התקנת את PDF2 Word, פתח את התוכנית ובחר File - Open כדי להוסיף את קובץ PDF שאת תוכנו ברצונך להעתיק.

2
לאחר שתוסיף את הקובץ, לפניךנפתחת תיבת דו-שיח שבה תוכל לבחור אפשרויות שונות עבור הגדרות ההמרה. לדוגמה, בכרטיסייה גרפיקה, באפשרותך לבחור להעתיק טקסט ללא תמונות.
3
לאחר מכן תתבקש לבחור את התיקייה שבה התקבל מסמך מילה. לאחר מכן, תהליך ההמרה מתחיל, זמן הביצוע יהיה תלוי בגודל של קובץ המקור. בסוף ההמרה, קיבל מסמך מילה.
4
אם התקנת ABBYY PDF Transformer, פתח את "המר מסמך PDF "ובחר את קובץ PDF על ידי לחיצה על כפתור" פתח PDF ".

5
בתפריט בצד שמאל ניתן לבחור את ההגדרותואת הנתיב אל התיקיה עם קובץ היעד. לאחר ההגדרות נעשו, לחץ על כפתור "המר" ולאחר זמן מה מוכן מסמך מילה.
עצה 4: כיצד להעתיק טקסט למחשב
משתמש מחשב טירון עלול להיתקל בבעיה כזו. יש לך ספר או פרסום מודפס אחר, את הטקסט שבו אתה רוצה להעתיק את המחשב. או באתר כלשהו מצאת מידע שימושי ורוצים לשמור אותו בטופס את הטקסטקובץ חדש. כיצד לפעול במצבים כאלה?
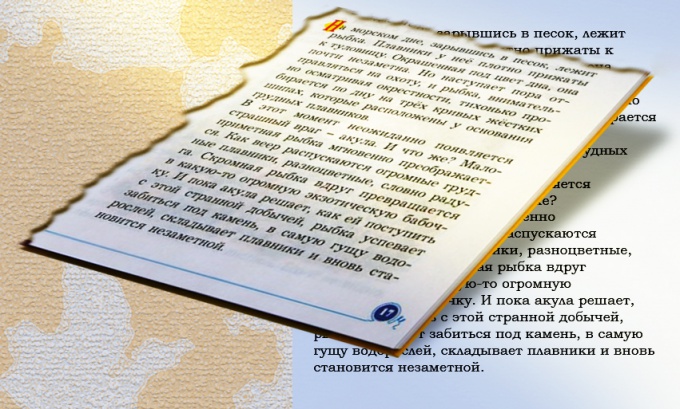
יהיה עליך
- · סורק
- · תוכנת זיהוי טקסט
- · גישה לאינטרנט
- · עורך טקסט
הוראות
1
אם אתה צריך לשמור מידע מתוך פרסום מודפס, אתה יכול למלא את הטקסט באופן ידני, אבל זה די ארוך ומייגע הכיבוש. עדיף להשתמש בפיתוחים מודרניים בתחום ההעתקה וההכרה את הטקסטא. ראשית, לסרוק את המסמך.סורקים רבים יש פונקציה מאוד שימושי הכרה בתוכנה את הטקסטא. תוצאת הסריקה תהיה מסמך ב- את הטקסטפורמט זה מועתק מהדפוס המודפס, אך למרבה הצער, הפונקציה המובנית אינה מזהה את המילים היטב, במיוחד אם קוד המקור שלך היה מודפס בצורה גרועה. ב את הטקסטיהיו הרבה טעויות - האותיות יוחלפו עם אותיות אחרות הדומות באיות, או אפילו מספרים.
2
אפשרות נוספת היא להשתמש בתוכנית מיוחדת שמכירה את הטקסט מהתמונה הסרוקה. תוצאה של העתקה זו את הטקסטאבל ב את המחשב יהיה יותר איכותי.
3
והאפשרות השלישית תהיה השימוש בשירות מקוון להכרה את הטקסטא. על משאבים כאלה הוא הציע להוריד מסמך סרוק באמצעות האינטרנט. לאחר ההכרה, תקבל גם את הטקסט, אשר לאחר מכן ניתן להעתיק לכל את הטקסטעורך חדש. אבל גם כאן יהיו טעויות שיהיה צורך לתקן.
4
קרא בעיון את המסמך שהתקבל. אל תשכח לבדוק עם המקור. בצע תיקונים במידת הצורך.
5
כדי להעתיק את הטקסט, אתה צריך לשים אותו על הלוח. כדי לעשות זאת, הזז את הסמן לתחילת המסמך. לחץ על לחצן העכבר השמאלי, ובלי לשחרר אותו, הזז את הסמן מסביב את הטקסטy עד הסוף. כעת ניתן לשחרר את הכפתור. הגדר את הסמן בהתחלה את הטקסטא. לחץ על Shift ובלי לשחרר אותו, העבר את הסמן לקצה עם החצים. לאחר מכן, לחץ על כפתור העכבר הימני ובחר בפונקציה "Copy" מהתפריט המוצע או הקש Ctrl + C על המקלדת .תודות לפעולה זו, כל המידע שנבחר יועתק ללוח את המחשבא.
6
עכשיו אתה רק צריך להדביק את הנתונים מהלוח. פתח את המסמך שיש להעתיק אליו את הטקסט. לחץ על כפתור העכבר הימני כדיתפריט עזר, שבו אתה בוחר את "הדבק" פונקציה או הקש Ctrl + V על המקלדת. כל המידע יוכנס למסמך, באמצעות הלוח ניתן להעתיק את הטקסט מהאינטרנט או ממקורות אחרים.
עצה 5: כיצד להשתמש במחשב ללא עכבר
עכבר המחשב הוא כלי נוח ומוכר. עם זאת, משתמשים מנוסים אומרים כי עבודה עם מקשים חמים הוא הרבה יותר מהר, כי אתה לא צריך לבזבז זמן לנווט באמצעות תפריטים ופתח את האפשרויות הדרושות. בעורכים גרפיים, המקלדת תספק מיקום מדויק יותר של הסמן. בנוסף, העכבר יכול להיכשל באופן בלתי צפוי ולאחר מכן את הכישורים של עבודה עם המקלדת יהיה צורך.

היכנס והתחל לעבוד
השימוש הנפוץ ביותר בקיצורי מקשיםהמשתמש מתחיל כאשר אין דרך לחבר את העכבר. כאשר המחשב מופעל, חלון "ברוך הבא" ורשימת המשתמשים מופיעים בצג. כדי לבחור את הפרופיל שלך, השתמש בשילוב של המקש Ctrl והחץ. כאשר תגיע אל המשתמש שנבחר, הקש Enter. ניתן לפתוח את התפריט הראשי בשתי דרכים: לחץ על מקש Win - הוא מצייר את סמל Windows או הקש Ctrl + Esc. אתה יכול לזוז על זה בעזרת החצים. לפתיחת פריט התפריט הרצוי, הקש על Enter. כדי לצאת מהתפריט, השתמש במקש Esc.קיצור מקשים בסיסי
כדי לעבור בין חלונות ב- Windows 7השתמש בשילוב של מפתחות Win + Tab (או Win + Shift + Tab עבור המעבר בסדר הפוך). בגירסאות ישנות יותר של מערכת ההפעלה, נסה את Alt + Tab (Alt + Shift + Tab). אותה פעולה מסופקת על ידי שילוב Alt + Esc. כדי למזער את כל החלונות הפתוחים, השתמש בשילוב של Win + M, וכדי לשחזר אותם, לחץ על Shift + Win + M. לאותה מטרה, באפשרותך להשתמש בקיצור המקשים Win + D. • Win + E פתח את "המחשב". Ctrl + Alt + מחק או Ctrl + Esc + Shift - התקשר למנהל המשימות • Win + F1 - עזרה פתוחה • Win + F - חפש קבצים או תיקיות • Ctrl + Win + Tab - מעבר בין התוכניות בשורת המשימות באמצעות מקשי החצים. • Win + Break - פתח את חלון "System" • Alt + Tab - יביא חלון עם סמלים של כל התוכניות הפועלות. או התוכנית משתמשת במקש F10 או Alt. ניתן לנווט בתפריט באמצעות החצים. רשימות נפתחות ייפתחו על ידי הקשה על מקשי Alt + "Down" או "Up". כדי לעבור בין הכרטיסיות - החץ "שמאלה" או "ימינה". ב- Windows 7, נוח לנווט בתפריט, לאחר לחיצה על Alt ובחירת האותיות הרצויות. לדוגמה, Alt + F יביא את התפריט "קובץ".כיצד לעבוד עם קבצים ללא עכבר
כדי לעבוד עם קבצים זה מספיק כדי לזכורכמה קיצורי מקלדת פשוטה: • Ctrl + A - בחר את כל הקבצים בתוך תיקיה Shift + חץ • "דאון" או "למעלה" שחרורו של קבוצת עצמים • F2 - שינוי שם הקובץ שנבחר • מחק - למחוק להעביר עגלה • .... + delete - מסיר • C + Ctrl לצמיתות -. להעתיק את הקובץ שנבחר • Ctrl + X -. לחתוך את האובייקטים שנבחרו • Ctrl + V - .. להדביק את הקבצים הנבחרים למיקום הרצוי • הזן Alt + - תכונות נבחרות obekta.Esli צריך לבחור מספר הקש Ctrl והשתמש בחצים כדי לבחור את הרצוי EKT. לאחר מכן לחצו על מקש הרווח ולהמשיך הלאה לשלב הבא. אותם קיצורי מקשים פועלים גם בעת עבודה עם טקסט. בחר קטע טקסט יכול להיות מהודק באמצעות מקשי החיצים מפתח Shift.מצב אמולציית עכבר
כדי לעבור עם ניהול מחשב עםמקלדת, לחץ על צירוף המקשים Left Alt + Left Shift + NumLock. חלון עם השאלה "אפשר בקרת עכבר מהמקלדת?" ייפתח. אשר את הבחירה. נפתח "מרכז נגישות". בתיבת הדו-שיח, תתבקש לבחור אות בעת הפעלת מצב ההדמיה, וכן להתאים את התנהגות הסמן. ניתן להאיץ את תנועתו או להאט. אם מצב ההדמיה מופעל, הסמל המייצג את העכבר מופיע במגש המערכת. כאשר עובדים במצב זה, המקשים של הבלוק הדיגיטלי יהיו מקשים חמים. הוא ממוקם בצד הימני של המקלדת. כל המקשים עם מספרים אחרים מלבד המפתחות "5" ו - "0" יהיו אחראים לכיוון תנועת הסמן • "5" - מחליף את הקלקה עם לחצן העכבר השמאלי • "+" - לחיצה כפולה עם לחצן העכבר השמאלי • "0" - החזקה כפתור העכבר "" - "-" - "-" - "- - לחצן העכבר הימני על - ידי לחיצה על NumLock, ניתן להשהות ולהפעיל מחדש את מצב האמולציה. ניתן לקבוע את הסטטוס לפי הסמל שבמגש. אם האמולציה מושעה, תמונת העכבר תיחסם החוצה. כדי לצאת ממצב הדמיית העכבר, פשוט לחץ על Alt + Left Shift + NumLock שוב.עצה 6: כיצד להעתיק טקסט
העתקת טקסט היא אחד ההיבטים החשובים ביותר של עבודה עם מחשב אישי. הבעיה הנפוצה ביותר עם העתקת טקסט במחשב היא עבור משתמשים מתחילים.

העתק טקסט
משתמשים של מחשבים אישיים יכוליםבקלות להעתיק טקסטים שונים. הודות לתכונה זו, אתה יכול לקצר את זמן הריצה ולקבל תוצאה מעולה. ישנן מספר דרכים שבהן ניתן להעתיק טקסט, לדוגמה, עם או בלי עכבר. במבט ראשון, זה אולי נראה כי עבודה עם העכבר הוא הרבה יותר קל ונוח יותר. למעשה, מתברר שכאשר אתה מעתיק טקסט באמצעות המקלדת, זה לוקח הרבה פחות זמן.הליך העתק
קודם כל, לפני העתקת המקורזה חייב להיות מובחן. ישנן מספר דרכים לעשות זאת. אתה יכול ללחוץ על המקש Ctrl במקלדת ולאחר מכן ללחוץ על כפתור A מבלי לשחרר אותו.תודות שילוב זה, אתה יכול לבחור את כל הטקסט בדף. אם אתה צריך לבחור רק קטע של הטקסט, אתה יכול לבחור את הטקסט עם העכבר. לחיצה על לחצן העכבר השמאלי, אתה צריך לשמור את הסמן למצב סוף. ניתן גם לבחור טקסט באמצעות המקלדת. כדי לעשות זאת, יש צורך להחזיק את מקש SHIFT ולאחר מכן, מבלי לשחרר אותו, לחץ על החץ ימינה או מטה. אתה יכול להסיר את הבחירה על ידי לחיצה על החץ הנגדי על המקלדת.אז, הטקסט נבחר, עכשיו זה רק נשאר להעתיק אותו. התהליך של העתקת טקסט, כמו תהליך הבחירה, לא לוקח הרבה זמן ואינו דורש שום כישורים ספציפיים. השיטה הראשונה היא להעתיק את הטקסט באמצעות עכבר המחשב. לאחר בחירת קטע או את כל הטקסט, לחץ באמצעות לחצן העכבר הימני על האזור שנבחר. לאחר מכן מופיע תפריט ההקשר. כאן עליך לבחור באפשרות העתק. לאחר מכן, להעביר את הטקסט שהועתק לקובץ היעד, לחץ על לחצן העכבר הימני ובחר הדבק. זה משלים את הליך ההעתקה, וכאמור, ישנה דרך חלופית להעתקת טקסט, הכוללת שימוש במקלדת. אפשרות זו היא הרבה יותר קלה ומהירה. לאחר בחירת הטקסט הנדרש, עליך ללחוץ על שילוב Ctrl + C לאחר לחיצה על לחצנים אלה בו זמנית, כל הטקסט שנבחר יועתק ללוח. לאחר מכן עליך לפתוח את קובץ היעד (כל עורך טקסט) ולחץ על Ctrl + V. כל הטקסט שהועתק מראש יופיע בקובץ הסופי. אלה להעתיק ולהדביק נהלים ניתן להשתמש לא רק עבור טקסט, אלא גם עבור קבצים ותיקיות.עצה 7: כיצד להעתיק טקסט מבלי להשתמש בעכבר
בליבה, העכבר הוא מחשבמניפולטור. כיום, רוב המשתמשים לא יודעים איך להשתמש במחשב שלהם בלי זה. זהו עוזר מעולה כלי נוח לביצוע משימות שונות. אבל פעולות רבות ניתן לבצע ללא עזרה של עכבר. שקול דרכים להעתיק טקסט מבלי להשתמש בעכבר.

העתקה יכולה להיעשות על ידי לחיצה על שילוב מקשים מסוים על המקלדת. זה מאוד נוח ומהיר, ולכן כדאי להשתלט על שיטה זו.
כיצד להעתיק טקסט ללא עכבר על מחשב נייד
לעתים קרובות, הבעיה של העתקת טקסט מתרחשתמשתמשים של מחשבים ניידים. זה קורה כי העכבר אינו בהישג יד, ולהשתמש touchpad לא נוח מאוד. כדי להקל על חייך, עליך ללמוד כיצד לעבוד עם טקסטים באמצעות המקלדת בלבד.
כדי להעתיק את הבחירה, בצע את המניפולציות הבאות:
- בחר את החלק של הטקסט הרצוילהעתיק. כדי ליישם שלב זה, מקמו את הסמן בתחילת המשפט שנשלח. בשביל זה אתה יכול להשתמש בעכבר או במקשי החיצים.
- כאשר הסמן נמצא ליד החלק הרצוי של הטקסט, יהיה עליך להחזיק את מקש Shift, והחזק אותו, לתקן את החלק הדרוש באמצעות החצים.
- אם עליך לבחור מספר עמודים,השתמש במקשים Page Up ו- Page Down. הם בוחרים את הטקסט כדפים שלמים, אבל אתה לא צריך לשכוח להחזיק את מקש Shift. אם הקציתם יותר מדי, החצים תמיד יעזרו לכם לתקן את התוצאה.
- אם עליך להעתיק את המסמך כולו, לאחר מכןפשוט לחץ על קיצור המקשים Ctrl + A. לא צריך ללחוץ על מקש Shift. אל תשכח שכאשר אתה מבצע כל פעולה עם מפתחות אלפביתיות, עליך להשתמש באותיות של הפריסה האנגלית. זה לא משנה באיזו שפה אתה נמצא כרגע.
- כאשר בחרת את הטקסט הדרוש לך, הקש Ctrl + C כדי להעתיק את הבחירה.
- כדי להוסיף טקסט במסמך חדש, הקש Ctrl + V. לפני שתעשה זאת, אל תשכח לעשות את המניפולציה עם הסמן.
כיצד להעתיק טקסט ללא עכבר על התקנים אחרים
כמעט כל המחשבים זהים, כךיש לך את הכישורים שאתה יכול בקלות ליישם כאשר עובדים על מחשב שולחני או MacBook. במחשבים רגילים, טקסט מועתק בדיוק באותו אופן.
כאשר עובד עם טקסט על MacBook, יש רק הבדל אחד קטן. במקום מקש Ctrl, עליך ללחוץ על מקש Cmd.
עכשיו אתה יודע איך להעתיק טקסט באמצעות המקלדת. ידע זה יעזור לך לעבוד עם נוחות, במיוחד אם אין לך יד שימושי בהישג יד.
עצה 8: כיצד להעתיק ולהדביק טקסט באמצעות המקלדת
עבור משתמשים מתחילים של מחשב אישיזה יכול להיות מעניין איך להעתיק טקסט באמצעות המקלדת, ולאחר מכן להדביק אותו למקום הנכון. לשם כך, השתמש בשילובים מיוחדים, וכן בתוכניות מיוחדות ובשיטות אחרות.

כיצד להעתיק טקסט באמצעות המקלדת
ניתן להעתיק טקסט באמצעות המקלדת,באמצעות שילוב של מקשים כמו "Ctrl + C". באופן ראשוני, הטקסט צריך להיות נבחר עם העכבר או גם עם מקלדת. לשם כך, מקם את הסמן לפני העותק הדרוש להעתקה והחזקה (לחיצה) על לחצן העכבר השמאלי. הזז את העכבר כלפי מטה. תראה כיצד הטקסט יודגש בצבע אחר. עצור את הסמן מיד לאחר התו האחרון ושחרר את הכפתור. עכשיו אתה יכול ללחוץ "Ctrl + C" להעתיק.
ניתן לזהות את הטקסט הדרושמקלדת וללא שימוש בעכבר. לדוגמה, השילוב "Ctrl + A" מדגיש את כל הטקסט בבת אחת במסמך פתוח או באתר אינטרנט. אם אתה רק צריך לבחור מילה אחת, אתה יכול ללחוץ לחיצה כפולה על זה, ולאחר מכן להעתיק אותו עם המקלדת. במקום המקלדת, אתה יכול ללחוץ על המעבר שנבחר עם העכבר הימני ובחר "העתק" בתפריט שמופיע.
לאחר העתקה, הטקסט נופל לתוך הבלתי נראהאת שטח הזיכרון של המחשב "הלוח", שבו הוא יהיה זמין עבור הכניסה לפני כיבוי המחשב. בנוסף, שים לב כי עם כל העתקה הבאים, הטקסט שנשמר קודם לכן בלוח יאבדו. אם אתה רוצה לשמור כמה שברי בבת אחת "לחלץ" אותם מהזיכרון עבור ההכנסה בכל סדר ובכל עת, אתה יכול להוריד ולהתקין את אחת התוכניות המיוחדות להרחבת היכולות של הלוח, למשל, CLCL או ClipDiary.
כיצד להכניס טקסט באמצעות המקלדת
הכנסת טקסט באמצעות המקלדת היא פשוטה מאוד. מקם את הסמן במיקום הרצוי (לדוגמה, בקובץ הפתוח של המסמך), ולאחר מכן לחץ על "Ctrl + V" שילוב המפתח להזיז את המעבר המועתק כאן. כמו כן, אתה יכול ללחוץ לחיצה ימנית במקום כלשהו במסמך ובחר "הדבק" מהתפריט.
יש גם "גזור" הפקודה, אשריש צורך למחוק את הטקסט מהמקום שנבחר בעת העתקה. הטקסט נחתך עם השילוב "Ctrl + X". בעתיד, השתמש בצירוף המוכר "Ctrl + V" או בתפריט ההקשר בעת עבודה עם העכבר כדי להכניס אותו.







