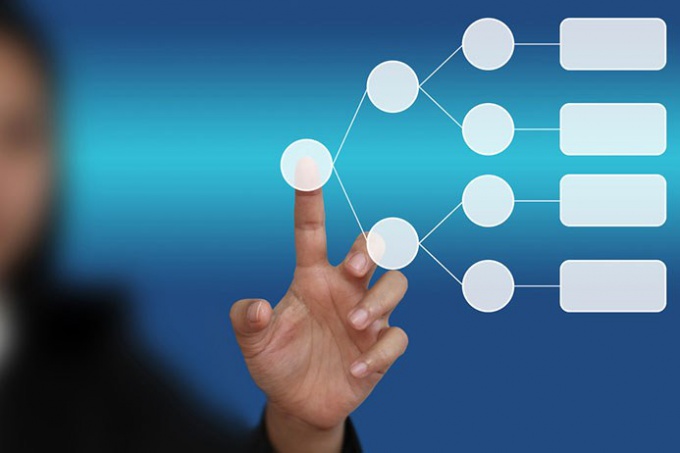עצה 1: כיצד לקבוע את סוג מערכת הקבצים
עצה 1: כיצד לקבוע את סוג מערכת הקבצים
עבודה על המחשב שלך, המשתמש בדרך כלליודע הן את מערכת ההפעלה המותקנת על אותו ואת מערכת הקבצים הוא משתמש. אבל אתה צריך לשבת על המחשב של מישהו אחר ואת המערכת יש איזה תקלה, ייתכן שיהיה עליך לקבוע הקלד קובץ מערכות.

הוראות
1
מערכת הקבצים קובעת כיצד אתה מארגן ואחסון נתונים על אמצעי אחסון שונים, כולל דיסקים קשיחים. יש הרבה מערכות קבצים שונות, הנפוצות ביותר הן: FAT16, FAT32, NTFS עבור מערכות ההפעלה של Windows; ext2 ו ext3 עבור מערכות יוניקס, ובמיוחד עבור מערכת ההפעלה מערכות לינוקס.
2
מצא את סוג הקובץ מערכות יכול להיות במובנים רבים. הכי קל: לפתוח את "המחשב שלי", בחר את הכונן אתה מעוניין, לחץ עליו לחיצה ימנית ובחר "מאפיינים" מהתפריט. בחלון הפתוח, סוג הדיסק ומערכת הקבצים שבשימוש יוצגו מלמעלה. לדוגמה, Windows XP ו- Windows 7 יציינו את סוג הקובץ מערכות NTFS.
3
אם אתה לא ניתן לפעולהמחשב המסרב לאתחל, אתה יכול להציג מידע על הדיסקים שלה באמצעות Acronis דיק מנהל. זה מתחיל ישירות מהתקליטור, כדי לבחור את האתחול מהדיסק, לחץ אחרי תחילת F12, חלון לבחירת אתחול המכשיר מופיע לפני. במחשבים מסוימים, השיחה לחלון האתחול יכולה להתבצע על ידי מקשים אחרים.
4
בחר את ההורדה מהתקליטור ולחץ על Enter. בתפריט הדיסק שנוצר, בחר Acronis דיק מנהל. לאחר ההורדה, חלון התוכנית נפתח, שבו תראה את כל הדיסקים של המחשב ומחיצות שלהם המציין את מערכות הקבצים בשימוש. Acronis דיק מנהל הוא כלי שימושי מאוד המאפשר לך לפצל דיסקים בדרך הנכונה לעצב אותם במערכת הקבצים הנדרשת. זה גם מאפשר לך להתאושש עם רמה גבוהה של מחיצות בדיסק לאחר אובדן מקרי שלהם - אתה יכול לשחזר את הדיסקים עם כל התיקיות והקבצים.
5
יש גרסה של אקרוניס דיקמנהל, לרוץ תחת Windows, זה גם מאפשר לך להציג את כל המידע על מערכות קבצים. אבל כדי לבצע את כל הפעולות עם דיסקים בגירסה זו לא מומלץ - לאחר אתחול מחדש מערכות את הסיכון של המחשב מסרב לטעון בכלל הוא די גדול. אם אתה צריך לחלק את הדיסק, להשתמש בגירסה מהתקליטור, זה מאוד אמין.
עצה 2: אתר את סוג מערכת הקבצים
קבצים רבים תלויים במערכת הקבצים בדיסק הקשיחהגדרות מחשב. לדוגמה, אם אתה הולך להוריד קבצים קיבולי מהאינטרנט (יותר מארבע ג 'יגה בייט), אז הכונן הקשיח שלך צריך לפעול תחת NTFS. גם על סוג של מערכת הקבצים תלוי במהירות של כתיבת קבצים לדיסק הקשיח ואת המהירות של העתקת מידע ממחיצות למחיצה.

יהיה עליך
- - תוכנית PartitionMagic;
- תוכנית.
הוראות
1
באמצעות שיטה זו, אתה יכול למצוא את סוג הקובץ מערכות ללא תלות בגירסת Windows שברשותך. פתח את 'המחשב שלי'. לחץ על מחיצה בדיסק הקשיח עם לחצן העכבר הימני. יופיע תפריט קיצור. בתפריט זה, בחר מאפיינים. לאחר מכן, חפש את השורה "מערכת הקבצים". הבא יהיה סוג הקובץ שנכתב מערכות סעיף זה של הכונן הקשיח.
2
כמו כן, גלה את סוג הקובץ מערכות אתה יכול להשתמש PartitionMagic התוכנית. תוכנית זו מתאימה הן לבעלי מערכות הפעלה של משפחת Windows והן עבור משתמשים בעלי מערכת ההפעלה Linux מותקנת. מצא את זה באינטרנט, להוריד ולהתקין על הכונן הקשיח של המחשב.
3
התחל PartitionMagic. המתן זמן מה עד שהמחשב יסורק. בחלון הראשי של התוכנית תראה רשימה של כל המחיצות של הדיסק הקשיח. הזנת הקטע "מאפיינים", באפשרותך להציג את מערכת הקבצים.
4
גם לצפייה במידע שאתה יכוללהשתמש בתוכנית לניטור כוונון המחשב TuneUp Utilities 2011. זה ניתן למצוא בקלות באינטרנט. אמנם התוכנית היא מסחרית, אבל יש תקופה טריוויאלית של השימוש בו. הורד והתקן את היישום במחשב שלך.
5
הפעל את כלי השירות TuneUp Utilities. חכה קצת. כאשר התוכנית הושקה בפעם הראשונה, זה מתחיל לסרוק את המחשב. לאחר הסריקה, תתבקש לתקן את השגיאות ולמטב את המערכת. אם יש זמן, אתה יכול להסכים. או לבטל את הנוהל.
6
לאחר מכן אתה תהיה בתפריט הראשי של התוכנית. בחר בסעיף "תיקון בעיות", ולאחר מכן בחלון הבא - "הצג מידע מערכת". לאחר מספר שניות, יופיע החלון "System informant". בחלון זה, בחר את הקטע "כוננים". בתוך זה אתה יכול למצוא מידע על מערכת הקבצים.
עצה 3: כיצד לקבוע את סוג המערכת
בעת בחירת תוכנה עבור מחשב, אתה צריך לדעת הקלד מערכות, או עומק הסיביות שלה. בפרט, המערכת יכולה להיות 32 או 64 סיביות. מונחים אלה מציינים באופן בסיסי את האופן שבו המעבד מעבד נתונים. במקרה זה, התוכנה עבור 32 סיביות מערכות יכול להיות לא תואם עם 64 סיביות ולהיפך. למד הקלד מערכות זה אפשרי מן התיעוד. אם התיעוד חסר, בצע את הפעולות הבאות:

יהיה עליך
- מחשב שמפעיל את מערכת ההפעלה Windows (XP, Vista, Windows 7) או Server 2003
הוראות
1
על מנת לקבוע את רוחב מערכות במערכת ההפעלה Windows XP או Server 2003, פתח את חלון המידע "מאפיינים מערכות"(הכרטיסייה ביישום" מערכת "). יישום זה ממוקם בתיקייה לוח הבקרה בתפריט התחלה (ניתן גם לפתוח את תיבת הדו-שיח הפעלה מתפריט התחלה, לכתוב את sysdm.cpl ולחץ על Enter).
2
ביישום שנפתח, חקור את הכרטיסייה מאפיינים מערכות". אם יש לך מערכת הפעלה 32 סיביות, לא תמצא שום אזכור של זה. אבל במערכות 64 סיביות את עומק קצת מוגדר. לדוגמה, השם שלך מערכות יכול להיראות כך: MS XP Professional x64.
3
אם ברצונך לוודא שזיהית כהלכה הקלד מערכות, פתח את החלון "הפעלה" מהתפריט הנפתחלחץ על התחל, הקלד winmsd.exe ולחץ על Enter. בצד ימין של היישום, שנפתח לאחר מכן, מצא את השורה "מעבד". אם "x86" מצוין בשורה לפני שם המעבד, יש לך מערכת הפעלה של 32 סיביות. אם שם המעבד מתחיל ב- ia64 או עם AMD64, המערכת שלך היא 64 סיביות.
4
אם יש לך Vista או Windows7 מותקן, אז כדי לקבוע הקלד מערכות במערכות הפעלה אלה, לפתוח ולחקור את "מערכת" חלון,הנמצא בספריה "לוח הבקרה". פתח את תפריט התחלה של לחצן 'התחל'. בתיבה התחל חיפוש, הקלד "מערכת" ולאחר מכן לחץ על "מערכת" ברשימה "תוכניות". בחלון הפתוח, פתח את "סוג מערכות". אם מערכת ההפעלה שלך יש 32 סיביות, תראה את הכתובת המתאימה המתחילה את הביטוי "32-bit ...". לפיכך, עבור 64 סיביות מערכות הכתובת תתחיל עם "64-bit ...".
5
בנוסף, תוכלו גם לחקורחלון מידע "מידע מערכת". לשם כך, פתח את תפריט "התחל" והזן "מערכת" בחיפוש. לאחר מכן לחץ על "מידע מערכת" ב "תוכניות". בחלון שנפתח, אתר "סוג מערכות"בסעיף" אלמנט ". כאן אתה יכול לגלות הקלד מערכות על ידי הכתובות: "x86 מבוסס" (32-bit OS) או "x64 מבוסס" (64-bit OS).
עצה 4: מהי מערכת הקבצים?
כאשר אתה עובד עם המחשב, כל הזמןאתה מתעסק עם קבצים. קובץ הוא אמצעי אחסון בשם. מידע יכול להיחשב וטקסטים, מדיה, נתונים המשרד כי המחשב צריך לעבוד.

עצה 5: כיצד לקבל מידע על הדיסק
בתהליך של שיפור טכנולוגיית המחשב בזמנים שונים, חנות מידע היוו מדיה אחרת. בשוק המודרני, מה שנקרא כוננים קשיחים שולטים. לפעמים יש צורך ללמוד את המותג של הכונן הקשיח המחובר למחשב, יכולת נומינלית, מקום פנוי וכן הלאה.

יהיה עליך
- מחשב עם מערכת ההפעלה Windows MS, זכויות מנהל מערכת עבור חשבון המשתמש שלך, דיסקים מחוברים ומתקינים כראוי או מדיה נשלפת אחרת.
הוראות
1
עבור אל "המחשב שלי". לחץ על הסמל "דיסק מקומי (C :)" ולחץ על הלחצן הימני של העכבר. בתפריט ההקשר שנפתח, בחר את הפריט "מאפיינים". חלון מאפייני הדיסק המקומי ייפתח, המכיל את המידע הבסיסי ביותר על מעמדה, כולל מקום פנוי, נפח נומינלי, סוג מערכת קבצים ועוד. כמו כן, ניתן לנקות את הדיסק עם MS Windows כדי להגדיל את שטח פנוי.
2
בחלון מאפייני הדיסק המקומי, לחץ עלהכרטיסייה "חומרה". תוצג רשימה של התקני דיסק זמינים במחשב, כולל דיסק קשיח, כונני CD-DVD ROM, כוננים וירטואליים וכונני תקליטונים, עם הכונן הקשיח הראשון ברשימה. בחר את זה עם העכבר לחץ, לחץ על "מאפיינים" כפתור. החלון של המאפיינים של הדיסק הפיזי נפתח, שבו אתה יכול למצוא מידע כללי על זה, לקבוע את המדיניות של המטמון נתונים, ולראות מה הנהג שולט הפעולה שלה.
עצה 6: כיצד לשנות את מערכת הקבצים בדיסק הקשיח
כל סוג של דיסק קשיח מערכת הקבציםבדרכה המיוחדת. הסוגים הנפוצים ביותר של NTFS ו- FAT32 יש מספר הבדלים. לפעמים אתה צריך מערכת קבצים ספציפית עבור מחיצה בדיסק הקשיח.
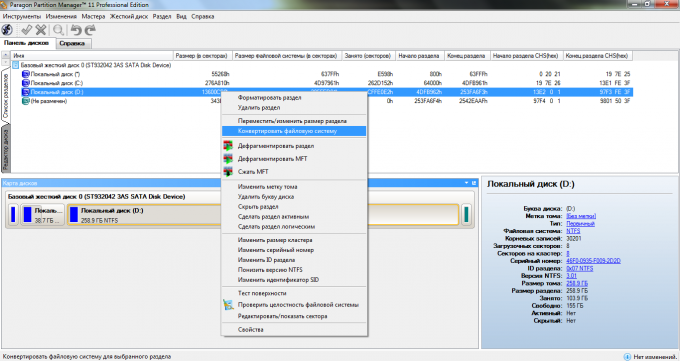
יהיה עליך
- מנהל מחיצה, דיסק של Windows.
הוראות
1
נזכור מיד עובדה חשובה אחת: לא ניתן לשנות את סוג מערכת הקבצים של הדיסק הקשיח או של אחת מחיצותיו, מבלי שתצורתם תוצג לפני כן. כלומר. בכל מקרה, יהיה עליך למחוק את כל המידע המאוחסן על זה דיסק או סעיף.
2
ראשית, שקול את המצב שבו ברצונך לשנות את מערכת הקבצים את המערכת לפני התקנת מערכת ההפעלה Windows. אם אנחנו מדברים על הסוגים הנפוצים ביותר של מערכת הקבצים, ואז איתם את רוב מערכת ההפעלה.
3
הכנס את דיסק ההתקנה של Windows והפעלמחשב. לחץ על Del כדי להיכנס ל- BIOS. פתח את תפריט Boot Priority Priority והקצה את הכונן שלך כמכשיר העדיפויות באתחול. בחר בפריט שמור & יציאה.
4
הפעל את מתקין מערכת ההפעלהמערכת. המתן עד שתהליך ההתקנה יגיע לתפריט בחירת המחיצות. הנה מגיע החלק הכיפי. אם אתה מתקין את Windows XP, ולאחר מכן בחר את המחיצה שבה מערכת ההפעלה תותקן ובחלון הבא נקבע פרמטר "Format to type", כאשר סוג המילה פירושו סוג מערכת הקבצים.
5
אם אתה מתמודד עם Windows InstallerVista או שבעה, ולאחר מכן לחץ על כפתור "הגדרת דיסק". בחר את המחיצה שסוג מערכת הקבצים שלה ברצונך לשנות ולחץ על הלחצן "מחק". עכשיו לחץ על כפתור "חדש", ולאחר מכן לציין את עוצמת הקול של הדיסק המקומי בעתיד ואת סוג של מערכת הקבצים שלה.
6
עכשיו לשקול דוגמה של שינוי מערכת הקבציםמערכת מחיצה ללא צורך להתקין מחדש את Windows. הורד והתקן את מנהל המחיצה של התוכנית. בתפריט הראשי של התוכנית, בחר את הפריט "התחל מנהל מחיצה". בחלק העליון של המסך תראה רשימה של מחיצות בדיסק הקשיח. לחץ באמצעות לחצן העכבר הימני על המחיצה שעבורה ברצונך לשנות את הקובץ את המערכת.
7
בחר את "המר קובץ את המערכת". ציין את גודל האשכול ואת סוג ה- FS העתידי. לחץ על הלחצן "המר".
עצה 7: כיצד לשחזר קבצים לאחר עיצוב כונן ההבזק
אם אתה פורמט בטעות כונן USB חיצוני, נסה לחזור חשוב עבורך קבצים. במקרים כאלה פותחו תוכניות מיוחדות המבצעות את תהליך החיפוש אחר נתונים שנמחקו.

יהיה עליך
- - שחזור קל.
הוראות
1
שים לב שבשום מקרה אין לרשום מידע על כונן USB זה. ככל שתשתמש יותר בכונן הבזק מסוג USB אחרי עיצוב, פחות סיכוי לך לשחזר קבצים. הורד והתקן שחזור קל. השתמש במחיצה המערכת של הדיסק הקשיח למטרה זו.
2
חבר כונן USB מעוצב אלאת היציאה המקביל של המחשב או המחשב הנייד. הפעלה קלה שחזור. בתפריט הפעלה מהירה, בחר שחזור נתונים. בחלון שנפתח, בחר בתפריט Format Recovery. בחלון השמאלי של התוכנית בחר את כונן ה- USB הרצוי. הקפד לציין את הסוג הקודם של מערכת הקבצים של כונן הבזק זה. לחץ על הבא.
3
המתן זמן מה עד שאספת השירות תאסוףמידע אודות קבצים המאוחסנים בעבר בכונן USB זה. תהליך זה עשוי להימשך זמן רב. הרבה תלוי בביצועים של המחשב שלך ואת המהירות של כונן הבזק המשמש. המתן עד שיופיע התפריט החדש.
4
עכשיו לבחור את קבצים, אשר צריך להיות משוחזר. אם ברצונך להחזיר את כל המידע הזמין, פשוט בחר את המריצה העליונה בתפריט השמאלי. לחץ על הבא. ציין את מחיצת הדיסק הקשיח ואת התיקייה שאליה נמחק קבצים. לחץ שוב על הבא והמתן לתהליך השחזור.
5
אם עליך לשחזר מסמכיםבסרגל הכלים 'הפעלה מהירה', בחר בתפריט 'תיקון קבצים'. בחר את סוג המסמך מהתפריט שמופיע. זה יכול להיות מסמכי טקסט, טבלאות ומצגות שנוצרו באמצעות התוכניות הכלולות בחבילת Microsoft Office. בצע אלגוריתם דומה כדי למצוא ולשחזר נתונים אבודים.
עצה 8: כיצד לשחזר ntfs מחיצה
בעת עבודה עם מחיצות בדיסק הקשיחיש בעיות מסוימות. בדרך כלל המראה שלהם נגרם על ידי פעולות שגוי של המשתמש. לפעמים דיסק מקומי מסוים עלול להיות נגיש כתוצאה מהשחיתות של מערכת הקבצים.

יהיה עליך
- מנהל דיסק Acronis.
הוראות
1
לאחר מחיקת המחיצה בדיסק הקשיח בטעותלא ליצור נפח חדש על הנקמה שלו. זה יכול להוביל overwriting של כמה מגזרים, אשר כרוך אובדן נתונים. הורד Acronis מנהל הדיסק. אם מחקת את מחיצת המערכת של הכונן הקשיח, עליך למצוא את גירסת התוכנית המתאימה להפעלה במצב DOS.
2
כתוב את כלי השירות על כונן CD או DVD. למטרה זו עדיף להשתמש בתוכנית ISO צריבת קובץ, כי זה מאפשר לך לשמור את אזור האתחול של כלי השירות. הפעל את Acronis Disk Director מהדיסק שנוצר.
3
הפעל את מצב ההגדרה הידנית,בחירת הפריט המתאים בכרטיסייה "תצוגה". עיין בתמונה הגרפית של מצב הכונן הקשיח. לחץ לחיצה ימנית על הפריט "שטח לא מוקצה". מקם את הסמן מעל השדה "מתקדם". עבור אל "שחזר".
4
בחלון חדש, בחר בתיבת הסימון ליד האפשרות ידני ולחץ על הבא. בחר שיטת חיפוש מחיצה עמוקה, ציין את סוג מערכת הקבצים (ntfs) ולחץ על הבא שוב.
5
המתן עד שהדיסק המקומי הרצוי יופיע ב-הרשימה שמופיעה. אין צורך לאפשר את התוכנית להשלים לחלוטין את הניתוח של האזור הנבחר. בחר את עוצמת הקול הרצוי עם לחצן העכבר השמאלי ולחץ על כפתור "הבא". ודא שהדיסק המקומי מוצג בתפריט התוכנית הראשי.
6
לחץ על הכרטיסייה פעולות. לחץ על "הפעלה" כפתור. אשר את תחילת תהליך השחזור של המחיצה שנמצאה. לחץ על הלחצן אישור כאשר התוכנית מסתיימת. הפעל מחדש את המחשב על-ידי בחירת שיטת ההתחלה מהדיסק הקשיח.
7
אם עבדת עם מחיצת המערכת של הכונן הקשיח, הפעל את תוכנית השחזור של מערכת ההפעלה. לשם כך, השתמש במחסום מתאים שנוצר באופן אוטומטי.
עצה 9: כיצד להסיר את הגבלת מערכת הקבצים
כמה מערכות קבצים מסוימיםמגבלות. לדוגמה, אם FAT מותקן במחשב שלך, לא תוכל לכתוב או להוריד קובץ גדול מארבעה ג 'יגה בייט מהאינטרנט לכונן הקשיח. באפשרותך להסיר את ההגבלה של העתקה והקלטת קבצים על-ידי המרת מערכת הקבצים ל- NTFS.

יהיה עליך
- - מחשב עם מערכת ההפעלה Windows;
- - תוכנית Norton PartitionMagic 8.0.
הוראות
1
אפשרות להמיר את מערכת ההפעלה הרגילה מערכות. לחץ על "התחל" ולאחר מכן לחץ על "כל התוכניות". בחר "תוכניות סטנדרטיות". ב תוכניות סטנדרטיות, לחץ על "שורת הפקודה".
2
ראשית, במקרה של המרתכונן מערכת. לשם כך, בשורת הפקודה, הקלד C: / FS: NTFS. אם מחיצת המערכת שלך יש אות אחרת, ולאחר מכן, במקום C, אתה צריך להזין אותו. לאחר הזנת הפקודה, הקש על מקש Enter. תקבל הודעה שמחיצת המערכת נמצאת כעת בשימוש, וההמרה תהיה אפשרית בפעם הבאה שתתחיל מערכות. הקש על Y. הפעל מחדש את המחשב.
3
לאחר אתחול מחדש את המחיצה יתחיל להמיר.לאחר השלמת ההמרה, המחשב יאותחל שוב. בפעם הבאה שתפעיל אותו, תהיה לך מערכת הקבצים NTFS. לפיכך, כל ההגבלות יוסרו.
4
לגבי המרה של מחיצות אחרות, פשוט לשים את המכתב המתאים לפני הפקודה FS / NTFS. במקרה זה, אתה לא צריך לאתחל מחדש.
5
כחלופה לשיטה הסטנדרטית,להשתמש בתוכנית Norton PartitionMagic 8.0. הורד אותו מהאינטרנט והתקן אותו במחשב שלך. הפעל את התוכנית. תוצג רשימה של כל המחיצות של הדיסק הקשיח בתפריט הראשי.
6
לחץ על האות של הקטע הרצוילהמיר, לחץ באמצעות לחצן העכבר הימני. בחר 'המר' מתפריט ההקשר. בחלון שמופיע, בדוק את פריט NTFS ולחץ על אישור. ההליך להמרת הקובץ מערכות. המחשב יאותחל מחדש ומערכת הקבצים שלך תומר. ההגבלות על גודל הקבצים יוסרו.
- כיצד להסיר את מגבלת הזמן - -
- כיצד לגלות מה מערכת הקבצים שלי